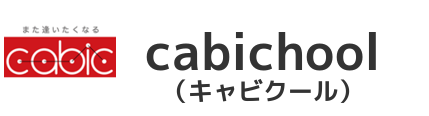WEBでの経費申請方法のご案内
2018/08/12

クルーの皆様お疲れ様です。
今回のお仕事は楽しんでいただけましたでしょうか?
いつも皆様に業務終了後、ご報告いただいております経費申請についてですが本年よりWEBでの報告と用紙でお送り頂いております業務がありますが、こちらについてのご説明になりますので「必ず」ご確認いただき報告方法の間違いがないようお願い致します。
今回ご案内するWEBでの経費申請の最大のメリットは、「郵送などの手続きが必要なく、簡単に携帯電話またはパソコンで報告できる」というところです!
慣れたらお仕事からの帰りの電車などで簡単に申請が出来てしまいます。
※業務によって申請方法が違いますので、しっかり業務内容メールをご確認下さい!
WEBでの経費申請方法を確認しよう!
WEBの経費申請は簡単にスタッフページから行うことが出来ます!
以下をよく確認して、間違えないように経費報告をしていただくようにお願い致します。
それでは手順をご紹介します!
1.スタッフページにログインする
いつもお使いのスタッフページからログインしましょう。
※スタッフNOが不明な方はお問い合わせ下さい。初期パスワードは皆様の生年月日の下四桁となります。
2.メニューから「レポート提出/経費申請」を押す
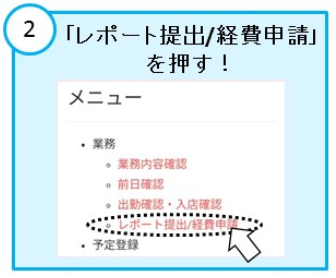
トップ画面のメニューから「レポート提出/経費申請」を押します。
3.日付を確認して「経費申請」ボタンを押す
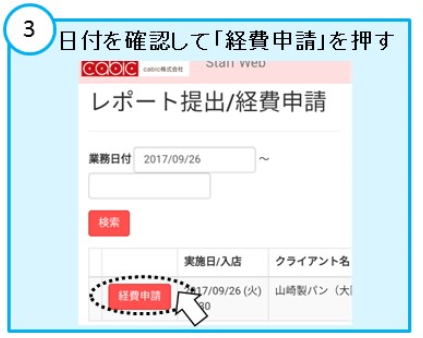
お仕事の一覧が出てきますので、申請したい日付を確認して一番左の「経費申請」ボタンを押します。
※報告したい日付が出ていなければ上部の業務日付を入力し「検索」ボタンを押してみてください。
4.交通費を入力する

内容入力画面になりました!まずは交通費を入力しましょう。
金額を半角数字で入れると、下部に自動的に合計金額が出てきます!
※○○電鉄、○○バスなど名称は正確に書いて下さい。
※タクシー・新幹線などの特急、自家用車の利用は事前許可が必要です。
(勝手に利用した場合、お支払いができませんのでご注意ください)
領収書は必ず取得し、写真を撮って添付してください。(方法は⑥参照)
※自家用車の利用許可が出ている場合は、走行距離1キロ当たり15円で申請してください。
交通手段「車、30キロ」出発駅「自宅」→到着駅「店舗」金額「450円」というように入力してください。
高速道路利用の場合は必ず利用明細を取得し、写真または画像を添付してください。(方法は⑥参照)
5.買取費を入力する
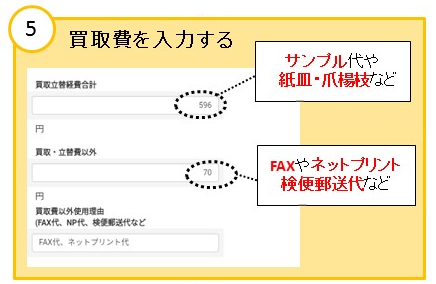
サンプル代や紙皿・爪楊枝などの「買取立替費合計」とFAXやネットプリント検便郵送代など「買取立替費以外」に分けて入力してください。
「買取立替費以外」がある場合は使用理由を入力してください。
6.実施証明書(店舗担当者サイン)画像、買取レシート画像を添付する

「勤怠評価」は日付や担当者様サインまで見えるように、「買取レシート」は内訳・金額が見えるように写真を撮って添付してください。
「ファイルを選択」ボタンを押し今すぐ写真を撮る場合は「カメラ」、事前に撮影してある画像を添付する場合は「ドキュメント」を押してください。
※スマホの種類によって表示方法は異なります。
※イオンなどでサインの代わりに「販売場所提供証明書」を渡されたら必要事項を記入し、写真を撮影してください。
※どうしてもうまく提出できない場合はkeiri@staff.cabic.jpまでメールで何日のどの業務かを書いて画像を送ってください。
7.提出

最後に一番下の「提出」ボタンを押して提出完了です!おつかれさまでした♪
※「提出が完了しました。おつかれさまでした。」というメッセージが画面に表示されます。
今回はWEBでの経費申請方法のご案内でしたが、いかがでしたか?
WEBからの申請方法をマスターし、より楽しく簡単に!お仕事を楽しんで下さい。